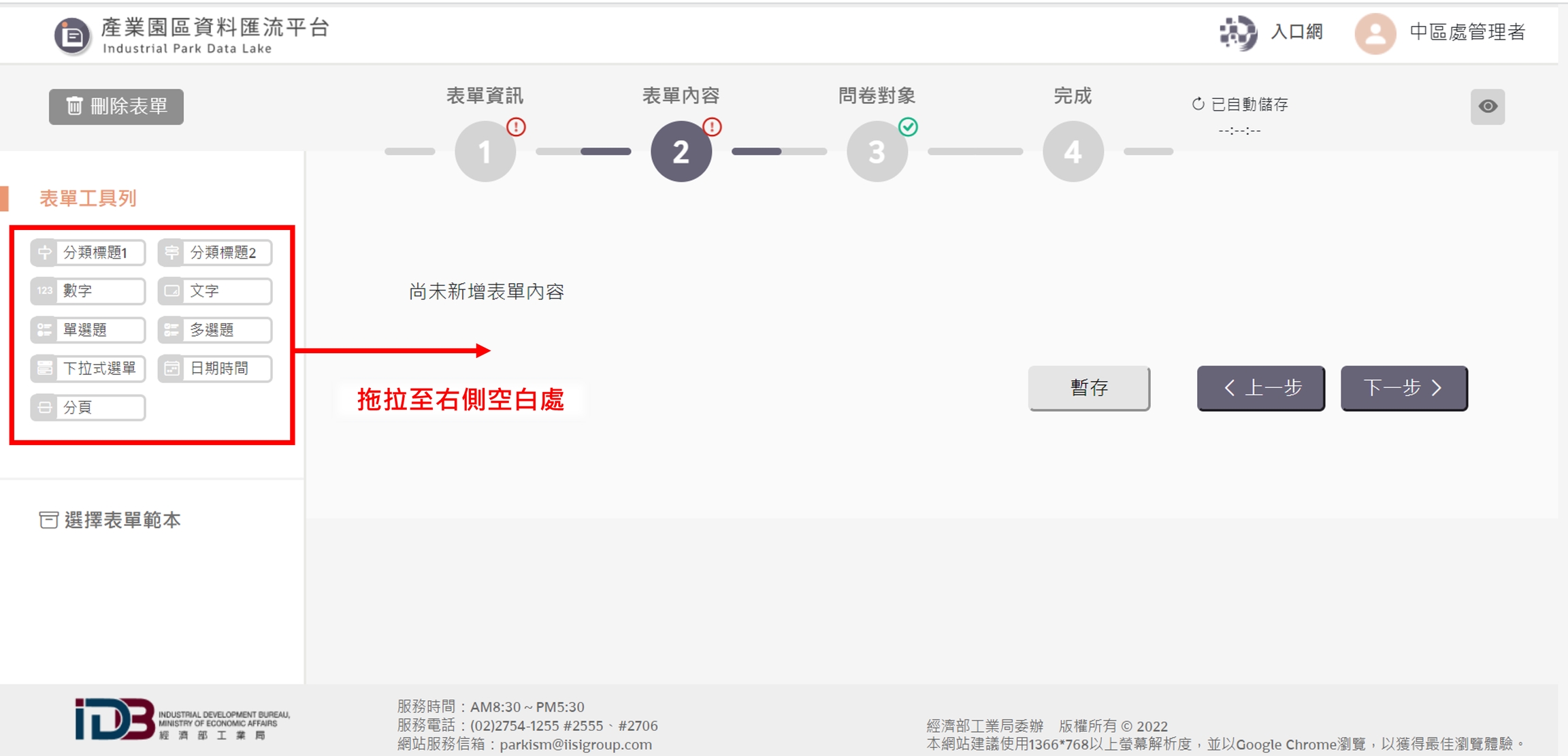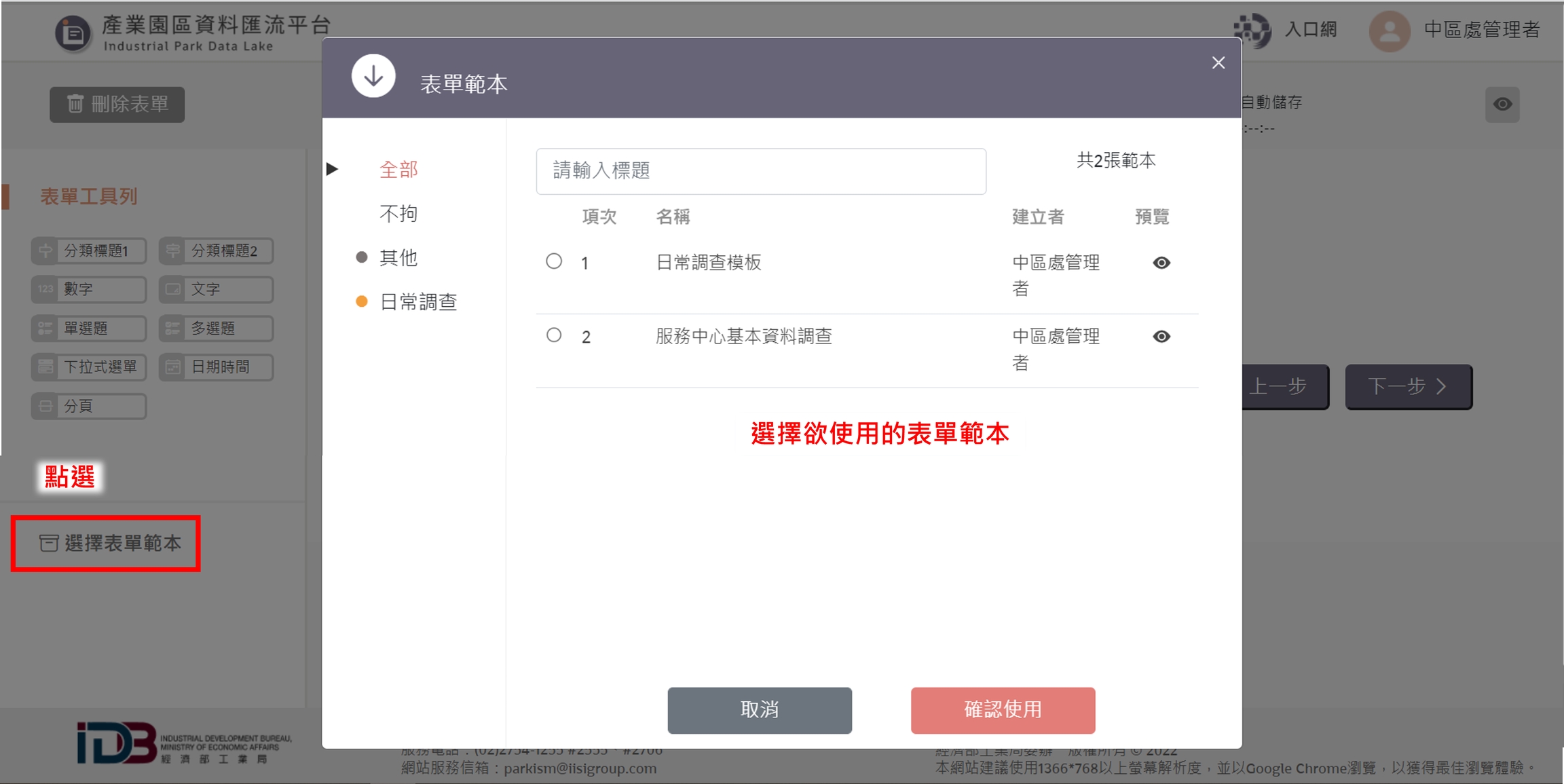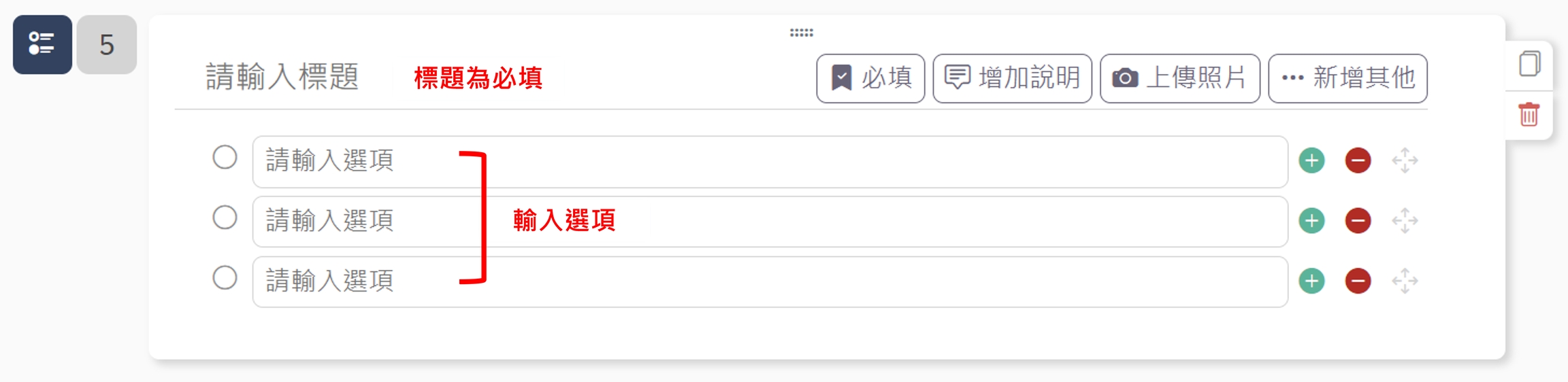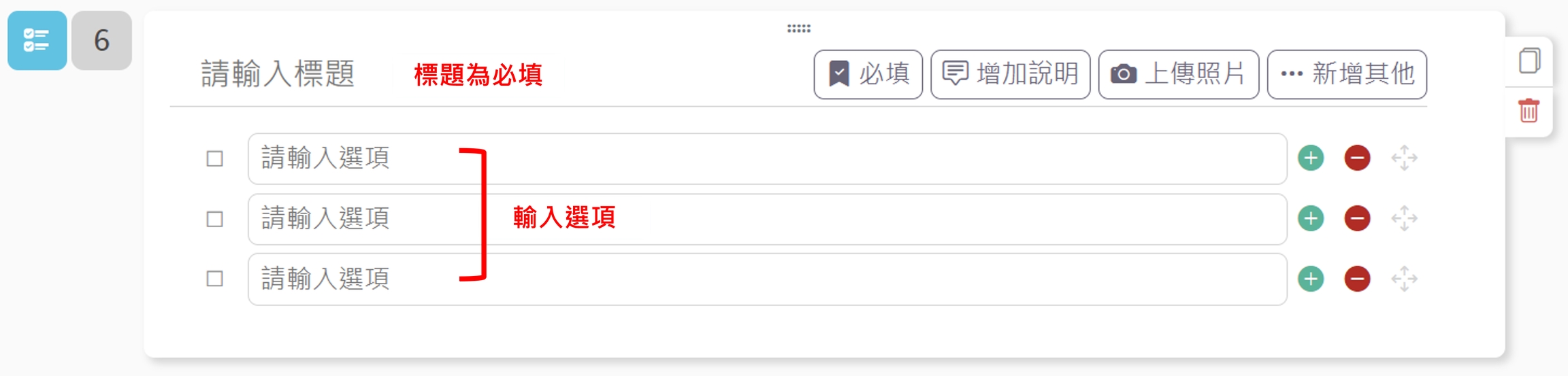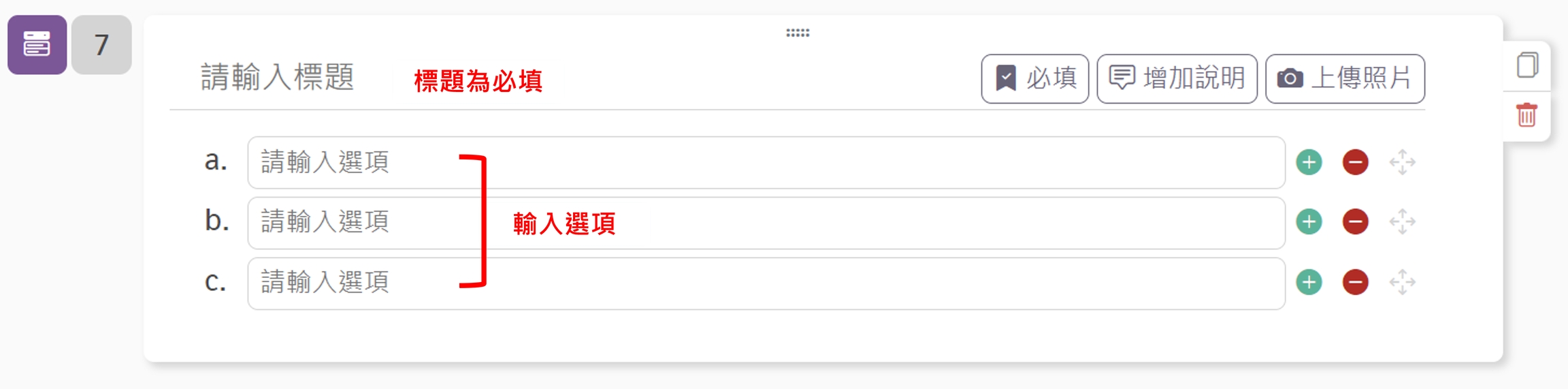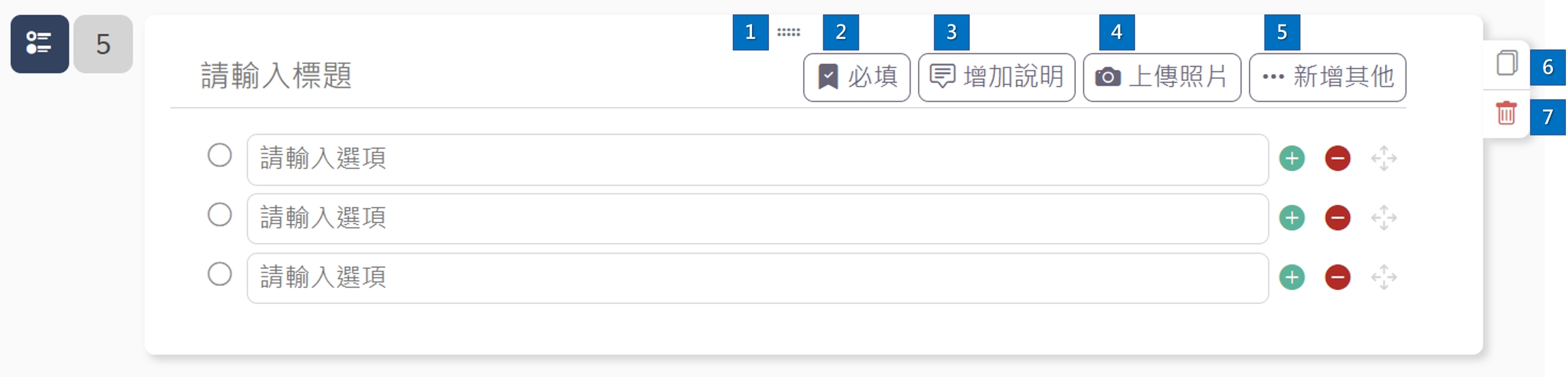STEP2:表單內容
一、表單內容新增方式
表單內容新增方式可以使用表單工具、表單範本兩種方式新增,以下分別說明。
以表單工具新增:將左側表單工具以拖拉方式拖拉至右側空白部分
2. 以表單範本新增:點選「選擇表單範本」,使用已建立的範本模板來新增表單內容
二、表單工具列介紹
1、分類標題1
表單標題為必填
表單內容中的大標題,可以標題形式對表單內容進行分類
2、分類標題2
表單標題為必填
若在大標題底下仍需再進行細項分類,可使用分類標題2
3、數字
標題為必填內容
新增的問題填寫者回覆時僅能回覆0-9的數字
4、文字
標題為必填內容
表單填寫者可在此新增文字回覆
5、單選題
標題為必填內容
表單填寫者回覆問題時僅能從選項中擇一回覆問題
輸入不同選項,按右側「+」可以增加選項,按右側「-」可以減少選項,亦可拖曳選項順序
6、多選題
標題為必填內容
表單填寫者可從選項中選擇多個選項回覆
至少需輸入兩個不同選項,按右側「+」可以增加選項,按右側「-」可以減少選項,亦可拖曳選項順序
7、下拉式選單
標題為必填內容
表單填寫者以下拉式選單方式選擇單一選項來回覆
輸入不同選項,按右側「+」可以增加選項,按右側「-」可以減少選項,亦可拖曳選項順序
8、日期時間
標題為必填內容
需要表單填寫者的內容為日期時間時可以使用
9、分頁
標題不可更改,表單填寫者不會看到此標題
將表單內容以換頁的方式呈現式,分頁以上的問題會呈現於第一頁,分頁以下的問題會呈現於表單第二頁,以次類推......
三、表單題目功能說明
拖曳問題:按著拖曳後即可移動問題的順序
必填:點選後該問題即為必填問題,表單填寫者需填寫完該問題後才可送出表單
增加說明:在標題下方新增對問題的說明文字
上傳照片:在此問題下新增相關照片,僅提供jpg、png、gif三種檔案格式,並且檔案大小限制為3MB以下
新增其他:快速新增其他選項,僅「單選題」、「多選題」兩種表單工具提供此功能
複製:點選後往下方複製表單工具及內容
刪除:點選後刪除表單工具
Last updated