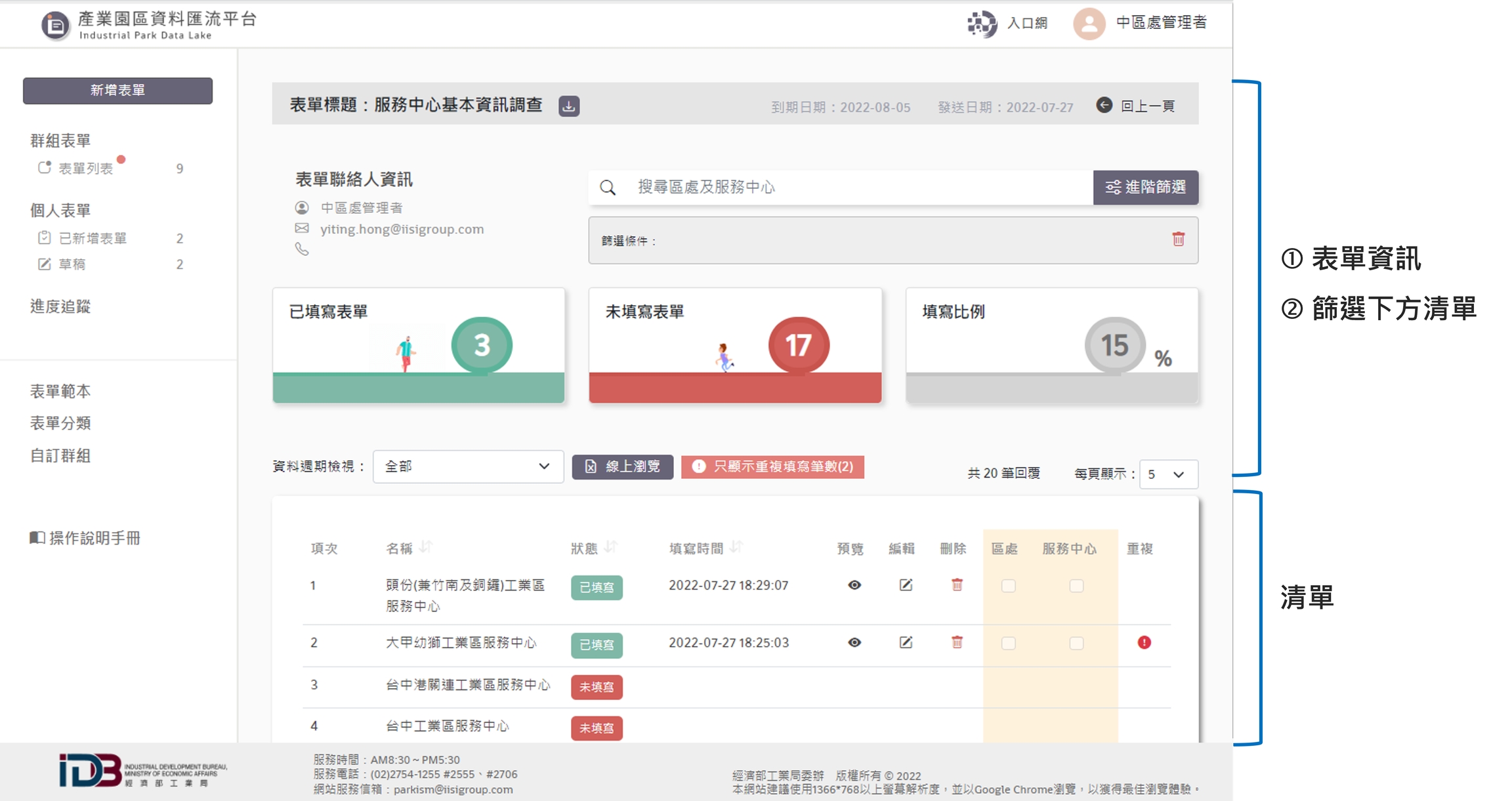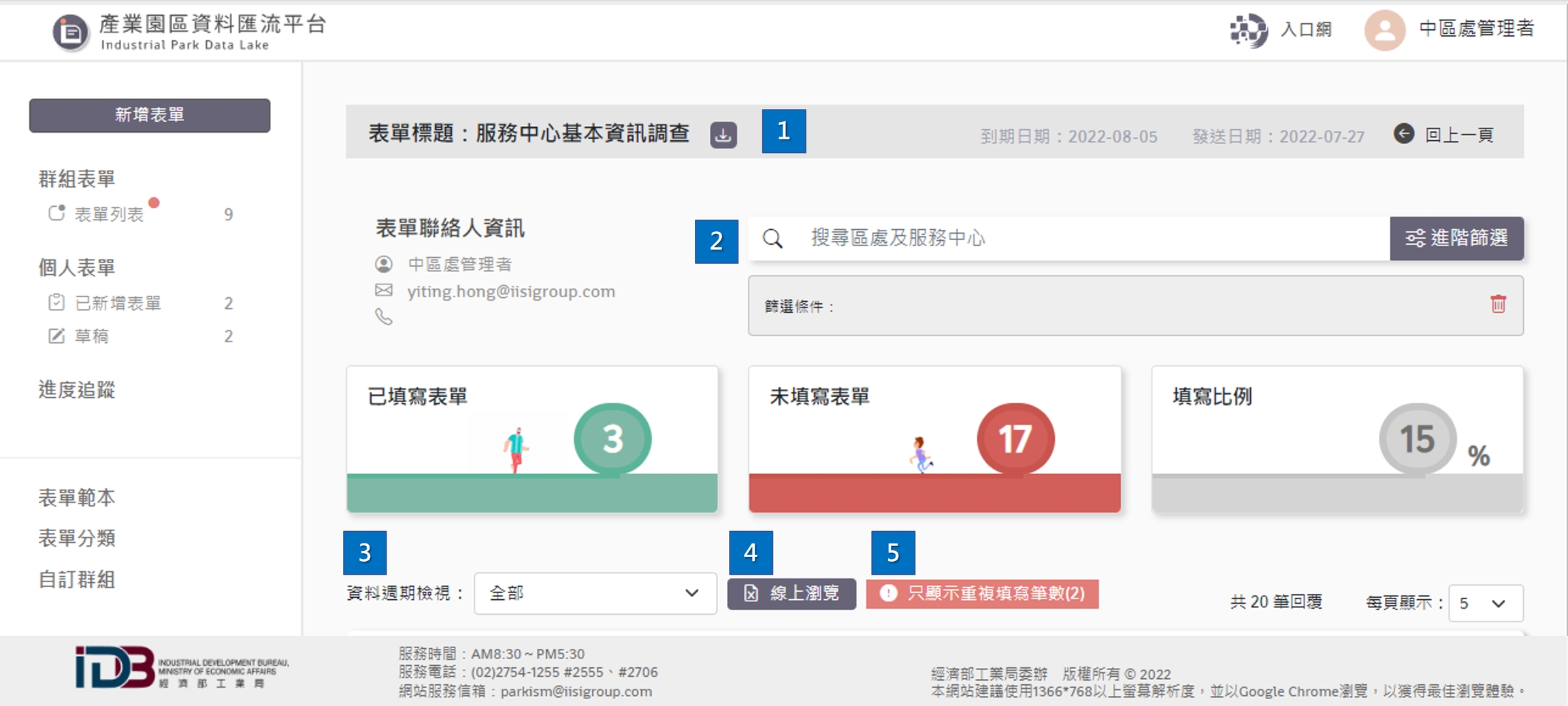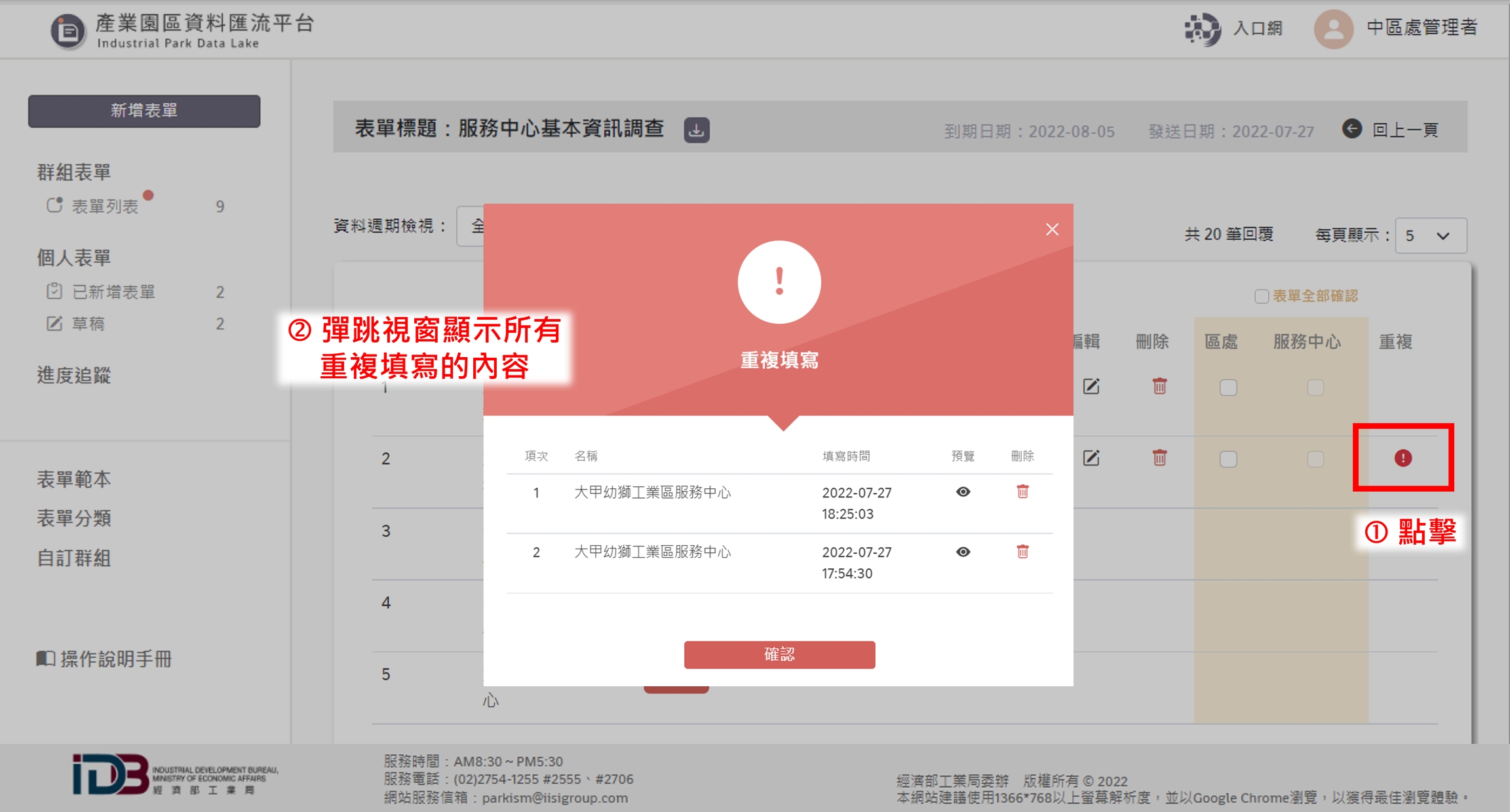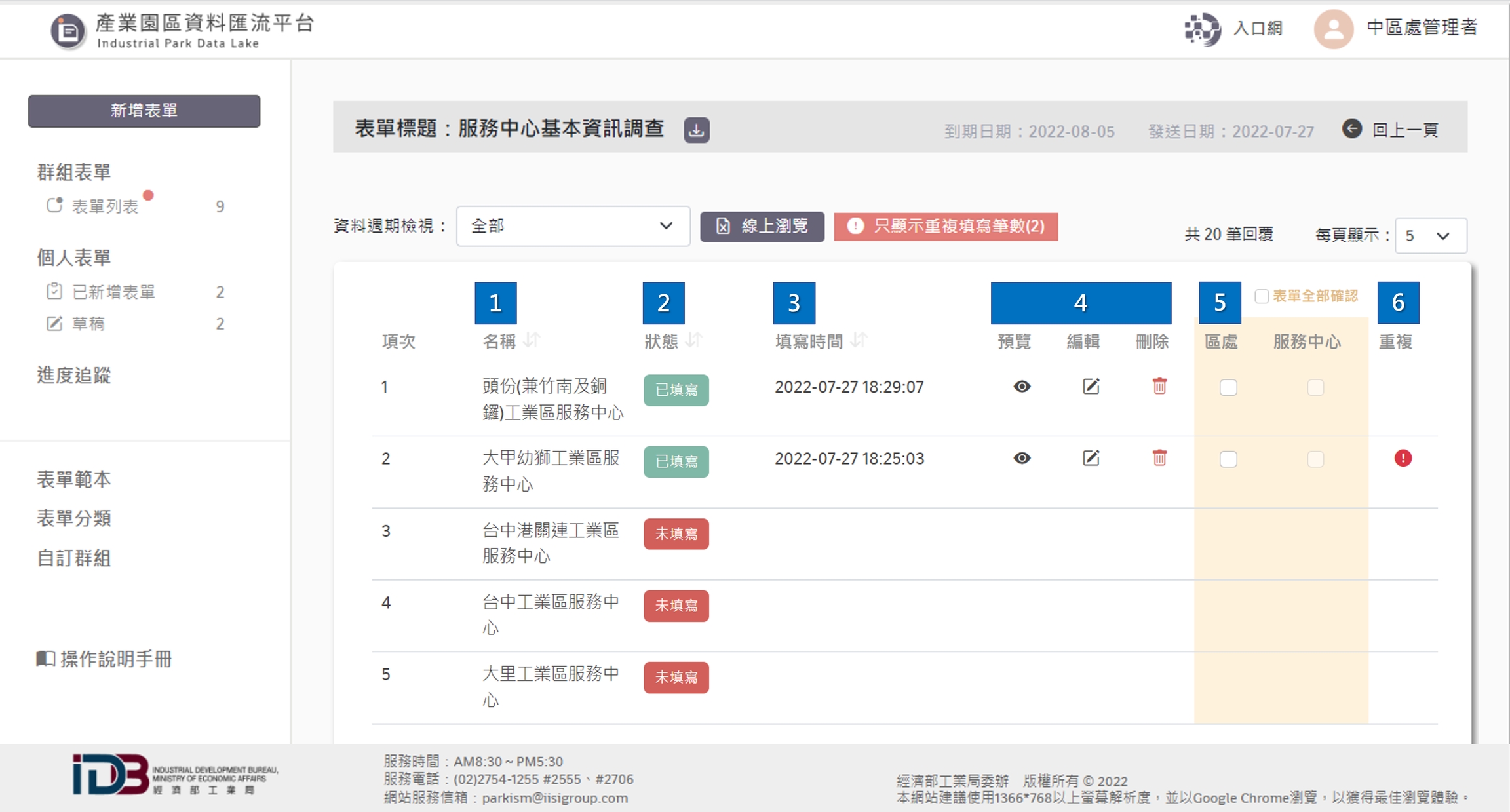有設定問卷對象
一、畫面功能簡介
進度追蹤內頁可分為上下兩部分
上半部:包含表單基本資訊、回覆情形、篩選下方清單條件設定等功能
下半部:顯示該表單回覆情形
二、上半部功能
1、下載:點擊下載已回覆的內容,下載格式為ods
2、搜尋:輸入文字搜尋下方表單列表內容
3、資料週期檢視:若表單建立者在新增表單時有設定資料儲存週期,此處即可已下拉式選單方式選擇欲檢視的週期資料
4、線上瀏覽:以彈跳視窗顯示回覆資料內容,呈現形式為表格
5、只顯示重複填寫比數:點擊後下方清單只顯示有重複填寫的單位
三、下半部功能
1、名稱:顯示回覆單位的名稱
2、狀態:顯示該單位是否已完成表單填寫,可分為「已填寫」、「未填寫」兩種狀態
3、填寫時間:顯示表單的填寫時間,若該單位有重複填寫,則顯示最新一筆資料的時間
4、表單工具:包含預覽、編輯、刪除三種功能
預覽:預覽回覆的內容,若該單位有重複填寫情形,則顯示最新一筆的回覆內容
編輯:點擊後可直接修改回覆內容,若該單位有重複填寫情形,則編輯內容為最新一筆的資料
刪除:點擊後刪除回覆內容,若該單位有重複填寫情形,則點擊後將刪除該單位所有回覆內容
5、確認按鈕:提供表單內容確認功能,確認填寫內容無誤後,可根據所屬單位勾選對應欄位的確認按鈕
舉例來說,北區工業區管理處僅能勾選「區處」欄位之確認按鈕,並檢視服務中心欄位的按鈕。以此確認此回覆內容下層群組是否已確認過。
勾選最上方「表單全部確認」按鈕,則可一次性確認回覆內容
有設定資料儲存週期時:
✔ 僅能在所屬資料儲存週期中勾選確認按鈕
✔ 資料儲存週期為「全部」時,僅能檢視確認狀況,無法進行勾選
6、重複:該單位重複填寫表單時,點擊「驚嘆號icon」後出現所有回覆內容
點擊彈跳視窗右側的預覽icon可檢視個別回覆的內容
根據預覽功能確認重複填寫的內容後,可使用刪除功能刪除不需要的回覆
Last updated